1- ouvrez votre photo avec Photoshop

2- Créer un nouveau calque transparent, aller au menu Calque -> Nouveau calque

3- Resélectionner votre calque d'arrière plan.
4- Sélectionner tout ce qui n'est pas de la peau dans votre image.
Pour cela vous pouvez soit utiliser la baguette magique (Z) ou l'outil de sélection de couleur (SHIFT + O)

5- Une fois la sélection réalisé, resélectionner le calque transparant
6- Choisissez une couleur ocre foncé comme couleur de premier plan. Faire double click dans la palette de couleurs afin d'ouvrir une boite de dialogue.

7- Remplissez votre sélection avec cette couleur : Edition-> Remplir avec la couleur de premier plan.
8- Passer le mode de fusion du calque transparant devenu OCRE en superposition.

9- Resélectionner le calque d'arrière plan.
10- Régler les niveaux de couleur de l'image : Image-> Reglages -> Niveaux.
Ramener le curseur noir (à gauche) vers la droite
Ramener le curseur blanc (à droite) vers la gauche

11- Réglage des courbes : Image -> Reglages -> courbes
Modifier la courbe afin qu'elle ait une forme de "S"
Cela augmentera, entre autre, le contraste.

12- Réglez la teinte et la saturation : Image -> Reglages -> Teinte-saturation
Diminuez la saturation et la teinte, la valeur dependera du ton de la peau de votre modèle.
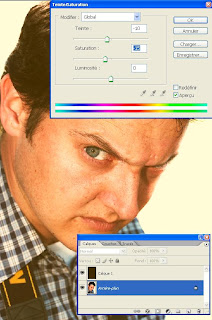
13- Accentuer les traits: Filtres -> Renforcement -> Accentuation

14- Foncer le portrait: Dupliquer le calque et le désaturer

15- Passer le calque en mode fusion Produit

16- Afiner le "Foncer" du portrait à l'aide de la courbe, teinte saturation et niveaux (ajuster le curseur gris (au milieu) pour ajuster la luminosité comme il vous convient).

17- Renforcer les traits de caractère
Sélectionnner l'outil : "éclaircissements et assombrissement" (SHIFT +D)
Choisissez "assombrir" et "demi-teintes" et réglez "l'exposition" entre 10 et 20 %
Passez alors la brosse sur les traits pour les mettre un peu plus en valeur.

18- Augmenter la netteté des traits si besoin a vec l'outil netteté. Adoucir les perfils si besoin avec l'outil goutte d'eau.
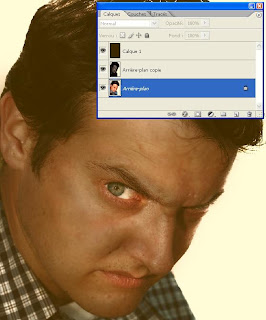
19- Ressortir les yeux entre autre. Selectionner le calque principal, selectionner les yeux à l'aide de l'outil lassot et effacer avec la gomme la zone selectionnée.
Inverser la selection et ajuster la teinte et saturation des yeux, ou bien utiliser l'outil saturation.
20- Choisir une texture pour le fond. Ouvrir la foto, selectionner, copier et coller -le dans votre travail en cours. Choisisser un fond sombre et riche en couleur ou bien gris.

21- Associer les calques en appuyant en même temps sur Ctrl+Alt+Shift+E. Ey deselectionner le calque du fond. Revenez ensuite sur le calque que vous avez créer.
22- Eliminer les zones du fond qui ne nous interesse pas à l'aide d'un masque vectoriel. Aller au menu Calque -> Masque vectoriel -> Tout doit apparaitre.
Choisir la palette dde coukeur dans le sens Noir Blanc, choisir ensuite l'outil pinceau (opacité 10-20%) et passer le sur votre photo, il faut ëclairer. Passer le pinceau plusieurs fois si nécessaire. Vous etes en train de réveler votre Photo Dragan.

Ceci serailt la fin possible.
En cherchant un peu plus loin la finition, en revenant sur des outils comme sombre et illumination, la saturation - desaturation, courbes, niveaux, il est possible d'accentuer davantage.
Pour ma part mon résultat est le suivant:

1 commentaire:
Enregistrer un commentaire