Les avantages d'un fichier Raw sont entre autres qu'il possède 4096 niveaux répartis sur 5 diaphragmes.
Ces niveaux varient en quantité selon le ton de luminosité de la manière suivante:
Tons très clairs : 2048 niveaux
Tons clairs : 1024 niveaux
Tons moyens : 512 niveaux
Tons sombres : 256 niveaux
Tons très sombres : 128 niveaux
Par conséquent il est conseillé de photographier plus dans les tons clairs que dans les tons sombres si l'on souhaite récupérer le maximum de détails.
D'où la technique de "Caler l'histogramme à Droite".
dimanche 4 octobre 2009
Modifier l'Histogramme pendant la prise de vue
1: Histogramme trop calé à gauche (Foto sombre):
Ouvrir davantage le diaphragme de la camara.
Si jamais le diafragme est au maximum il ne reste plus qu'à réduire la vitesse.
Si la vitesse est trop lente pour tirer la photo sans trépied, monter la sensibilité des Isos.
Si le bruit digital devient insuportable il ne reste que la solution du trepied ou du flash.
2: Histogramme trop calé à droite (Foto claire):
Jouer sur la sensibilté de la camara, baisser l'Iso.
Si l'Iso est à son minimum, fermer le diaphragme.
Dans le cas ou la profondeur de champ est primordiale pour votre prise de vue, il ne reste que la solution d'augmenter la vitesse.
Ouvrir davantage le diaphragme de la camara.
Si jamais le diafragme est au maximum il ne reste plus qu'à réduire la vitesse.
Si la vitesse est trop lente pour tirer la photo sans trépied, monter la sensibilité des Isos.
Si le bruit digital devient insuportable il ne reste que la solution du trepied ou du flash.
2: Histogramme trop calé à droite (Foto claire):
Jouer sur la sensibilté de la camara, baisser l'Iso.
Si l'Iso est à son minimum, fermer le diaphragme.
Dans le cas ou la profondeur de champ est primordiale pour votre prise de vue, il ne reste que la solution d'augmenter la vitesse.
samedi 3 octobre 2009
Histogramme basique
Un histogramme est un graphique en forme de diagramme représentant la distribution des tons des pixels dans une image donnée. Il représente la luminositée des pixels dans une image, que ce soit les niveaux RVB d'une photo en couleur ou en niveaux de gris pour une photo en Noir et Blanc.
Type d'histogramme de luminosité basique:
Cette luminosité des pixels est établie sur une échelle allant de 0 à 255 sur un axe horizontal "X".
L'axe vertical "Y" représente le nombre de pixels correspondant aux différents tons de notre image, ce sont les valeurs colorimétriques.
Les pics vers le haut indiquent les dominances de chaque ton.
La Moyenne indique la luminosité moyenne de notre photo: la luminosité moyenne sera
d’autant plus faible que la photo est sombre.
L' Ecart-type désigne la plage de variation des valeurs: d’autant plus élevée qu’il existe de contraste autour de cette moyenne.
La Médiane indique la valeur médiane de la plage des valeurs: valeur de la luminosité pour laquelle on a autant de pixels plus clairs que de pixels plus foncés.
Les Pixels indiquent le nombre de pixels utilisés pour calculer l'histogramme.
Le Niveau indique le réglage de la mémoire caché.
Type d'histogramme de luminosité basique:
Cette luminosité des pixels est établie sur une échelle allant de 0 à 255 sur un axe horizontal "X".
L'axe vertical "Y" représente le nombre de pixels correspondant aux différents tons de notre image, ce sont les valeurs colorimétriques.
Les pics vers le haut indiquent les dominances de chaque ton.
La Moyenne indique la luminosité moyenne de notre photo: la luminosité moyenne sera
d’autant plus faible que la photo est sombre.
L' Ecart-type désigne la plage de variation des valeurs: d’autant plus élevée qu’il existe de contraste autour de cette moyenne.
La Médiane indique la valeur médiane de la plage des valeurs: valeur de la luminosité pour laquelle on a autant de pixels plus clairs que de pixels plus foncés.
Les Pixels indiquent le nombre de pixels utilisés pour calculer l'histogramme.
Le Niveau indique le réglage de la mémoire caché.
samedi 19 septembre 2009
TiltShift (Fausse maquette)
Afin de pouvoir effectuer cet effet sur une photo, il est préferable de trouver une photo qui ait une des conditions suivantes:
Un angle de prise de vue en hauteur
Un angle de vue avec une grande profondeur de champ derrière ou devant, avec notre élément principal situé au milieu.
Pour ma part j'ai choisi cette photo:
1: Dupliquer votre calque d'origine, Calque - Dupliquer calque.
2: Entrer en mode QuickMask en appuyant sur le clavier la lettre “Q” et appuyer ensuite sur la lettre “D” afin de placer le blanc sur le noir qui seront les couleurs de premier plan et arriere plan.
Un angle de prise de vue en hauteur
Un angle de vue avec une grande profondeur de champ derrière ou devant, avec notre élément principal situé au milieu.
Pour ma part j'ai choisi cette photo:
1: Dupliquer votre calque d'origine, Calque - Dupliquer calque.
2: Entrer en mode QuickMask en appuyant sur le clavier la lettre “Q” et appuyer ensuite sur la lettre “D” afin de placer le blanc sur le noir qui seront les couleurs de premier plan et arriere plan.
mercredi 16 septembre 2009
Effet 300 avec action pour Photoshop
L'effet 300 tiré du film "300" de Frank Miller semble suivre un développement basé sur le bleach bypass pour l'excès de contraste et le grain que l'on peut constater. En réalité il s'agit d'une autre formule.
La première chose que nous devons faire est de chercher une photo qui s'adapte un peu à cette thématique. Il est necessaire un premier plan avec un élément principal et un fond d'arrière plan (ciel nuageux, montagne, plage, forêt, centre urbain...)

Pour ma part et pour illustrer ce theme j'ai choisi une photo sans grand interêt, l'entrée du Mont et la Mère Poulard et sa fameuse omelette à 28€, à ce prix, la poule aux oeufs d'or...
Ensuite, nous allons créer une copie de l'image en Blanc et Noir. Pour ma part j'utilise la méthode de Couleurs lab, une méthode vue dans un autre post.

La première chose que nous devons faire est de chercher une photo qui s'adapte un peu à cette thématique. Il est necessaire un premier plan avec un élément principal et un fond d'arrière plan (ciel nuageux, montagne, plage, forêt, centre urbain...)

Pour ma part et pour illustrer ce theme j'ai choisi une photo sans grand interêt, l'entrée du Mont et la Mère Poulard et sa fameuse omelette à 28€, à ce prix, la poule aux oeufs d'or...
Ensuite, nous allons créer une copie de l'image en Blanc et Noir. Pour ma part j'utilise la méthode de Couleurs lab, une méthode vue dans un autre post.

jeudi 13 août 2009
mardi 12 mai 2009
dimanche 10 mai 2009
Photographier la lune dans un paysage
Prendre des photos avec la lune dans la scène peut ajouter une grande qualité à l'image. Selon la façon dont vous composez et la taille d'une lune dans une image peuvent évoquer différents sentiments. La technique peut sembler compliquée, mais elle est en réalité vraiment très simple.
Il y a deux problèmes qui doivent être surmontés. D'abord, il y a un problème de proportion de lune (semble beaucoup plus petit) et le deuxième problème est celui de l'exposition, la lune est surexposée parce qu'elle est plus lumineuse que le reste de la scène.
Le problème avec la perspective optique se pose parce que la distance de la lune et les autres objets de votre scène sont trop éloignés, la lune parait plus petite si l'objectif est trop court. La plupart des personnes utilisent les objectifs grands-angulaires pour tirer des paysages ce qui renforce la sensation d'une lune trop petite. Réciproquement, plus l'objectif est long, plus le résultat est comprimé donnant un résultat irréaliste.
Il y a deux problèmes qui doivent être surmontés. D'abord, il y a un problème de proportion de lune (semble beaucoup plus petit) et le deuxième problème est celui de l'exposition, la lune est surexposée parce qu'elle est plus lumineuse que le reste de la scène.
Le problème avec la perspective optique se pose parce que la distance de la lune et les autres objets de votre scène sont trop éloignés, la lune parait plus petite si l'objectif est trop court. La plupart des personnes utilisent les objectifs grands-angulaires pour tirer des paysages ce qui renforce la sensation d'une lune trop petite. Réciproquement, plus l'objectif est long, plus le résultat est comprimé donnant un résultat irréaliste.
Star Trails: Photographie des traînées d'étoile
Si vous êtes intéressé par les étoiles et que vous voulez photographier les traînées d'étoiles, il existe un programme appelé Startrails.
C'est une action de photoshop qui permet d'unir plusieurs prises de vues identiques de diférentes expositions. Les résultats sont très bons.
Je vous laisse le lien :
Action pour Photoshop Startrails
Pour installer l'action, vous avez seulement qu'à appuyer F9 de votre clavier, photoshop ouvert, et entraîner le fichier avec l'extension atn dans la fenêtre d'actions.
C'est une action de photoshop qui permet d'unir plusieurs prises de vues identiques de diférentes expositions. Les résultats sont très bons.
Je vous laisse le lien :
Action pour Photoshop Startrails
Pour installer l'action, vous avez seulement qu'à appuyer F9 de votre clavier, photoshop ouvert, et entraîner le fichier avec l'extension atn dans la fenêtre d'actions.
Libellés :
La Photographie Nocturne,
Plugs In et Actions
dimanche 3 mai 2009
Donner du Volume aux Nuages: Correction selective des couleurs
Ce tutorial permet, dans la majorité des photos de ciels, souligner davantage les nuages et ternir un peu ce qui est le bleu du ciel, comme il un polariseur mais digital.
S'il ne nous reste pas d'autre remède que de travailler avec un JPG, nous le passerons d'abord à 16 bit et ensuite le réduirons de 5% à à 10%, afin qu'il gagne des valeurs intermédiaires et qu'il ait un rang plus vaste.
Pour cet exemple j'ai laissé la photo à 8 Bits, mais afin de comparer le résultat avec 16 Bits, à la fin du tutoriel j'ai également laissé le résultat 16 Bits.
Première chose ce que nous devons faire est de choisir seulement la zone de ciel, puisque le traitement que nous lui donnerons est valable seulement pour ciel et nuages. Selon votre photo choisie, il sera nécéssaire avant de sélectionner le ciel afin de le séparer du reste de votre Photo.
Nous utiliserons pour donner du volume a notre ciel nuageux, seulement un outil, la Correction Sélective de Couleur (IMAGE-REGLAGES-CORRECTION SELECTIVE COULEURS) dans Photoshop CS...
S'il ne nous reste pas d'autre remède que de travailler avec un JPG, nous le passerons d'abord à 16 bit et ensuite le réduirons de 5% à à 10%, afin qu'il gagne des valeurs intermédiaires et qu'il ait un rang plus vaste.
Pour cet exemple j'ai laissé la photo à 8 Bits, mais afin de comparer le résultat avec 16 Bits, à la fin du tutoriel j'ai également laissé le résultat 16 Bits.
Première chose ce que nous devons faire est de choisir seulement la zone de ciel, puisque le traitement que nous lui donnerons est valable seulement pour ciel et nuages. Selon votre photo choisie, il sera nécéssaire avant de sélectionner le ciel afin de le séparer du reste de votre Photo.
Nous utiliserons pour donner du volume a notre ciel nuageux, seulement un outil, la Correction Sélective de Couleur (IMAGE-REGLAGES-CORRECTION SELECTIVE COULEURS) dans Photoshop CS...
Libellés :
Ciels,
Correction Sélective des Couleurs
samedi 2 mai 2009
Un Blanc et Noir avec Touche de couleurs: Calque de remplissage
1. Ouvrir votre photo.
2. Maintenant nous allons dans la palette des Calques, dans sa partie inférieure nous faisons clic dans l'icône de Créer un calque de remplissage et dans la fenêtre qui s'ouvre nous choisissons l'option Teinte Saturation.
2. Maintenant nous allons dans la palette des Calques, dans sa partie inférieure nous faisons clic dans l'icône de Créer un calque de remplissage et dans la fenêtre qui s'ouvre nous choisissons l'option Teinte Saturation.
Outil Forme Historique
Ouvrir la photo originale.

Dans la palette HISTORIQUE dupliquer l'état.

Nous allons ensuite au Menu Image / Reglage / Détaruation

Activer l'outil fomre historique dans l'instantanée que l'on vient de créer.

Dans la palette HISTORIQUE dupliquer l'état.

Nous allons ensuite au Menu Image / Reglage / Détaruation

Activer l'outil fomre historique dans l'instantanée que l'on vient de créer.
Libellés :
Le Blanc et Noir,
Outils,
Tecniques diverses
vendredi 1 mai 2009
Enlever des Fonds de Paysages: " Background Eraser Tool"
Un petit tutoriel très pratique, pour des paysages plus que rien qui permet de changer un fond derrière l'image de premier plan.
Ouvrir la photo original avec Photoshop:

Nous choisissons l'outil, Gomme Arriere Plan, pour y acceder dans votre palette d'outils, vous la trouverez dans la selection GOMME, ou bien directement vous pouvez l'activer en appuyant sur la lettre E de votre clavier.
Ensuite nous allons aux options de cet outil qui se situe dans le menu afin de selectionner l'option "Echantillonage une fois", indiquer ensuite dans les options un diametre de 40 a 50pixels, une dureté de 40% et un espace de 20%.

Nous choisissons ensuite l'outil PIPETTE (lettre I sur le clavier) et nous donnons un click au ciel, pour obtenir la couleur du ciel précis que nous souhaitons enlever.
Nous devons avoir maintenant la couleur de notre ciel dans le nuancier couleur de notre palette d'outils.
Ouvrir la photo original avec Photoshop:

Nous choisissons l'outil, Gomme Arriere Plan, pour y acceder dans votre palette d'outils, vous la trouverez dans la selection GOMME, ou bien directement vous pouvez l'activer en appuyant sur la lettre E de votre clavier.
Ensuite nous allons aux options de cet outil qui se situe dans le menu afin de selectionner l'option "Echantillonage une fois", indiquer ensuite dans les options un diametre de 40 a 50pixels, une dureté de 40% et un espace de 20%.

Nous choisissons ensuite l'outil PIPETTE (lettre I sur le clavier) et nous donnons un click au ciel, pour obtenir la couleur du ciel précis que nous souhaitons enlever.
Nous devons avoir maintenant la couleur de notre ciel dans le nuancier couleur de notre palette d'outils.
Libellés :
Changer,
Ciels,
Effacer,
Sélectionner,
Tecniques diverses
mercredi 29 avril 2009
L'utilisation « Tons foncés / Tons Clairs » avec Photoshop

Quelques experts de Photoshop considérent que c'est un automatisme pour novices, qui manque de subtilité sans la combinaison des masques, des couches d'ajustement et des courbes.
Ce qui est certain est que l'option « « Tons foncés / Tons Clairs » » est bien plus complexe de de ce qui paraît, elle n'équivaut pas à des courbes avec des masques de luminosité, mais elle reste une option et un outil qui peut être combiné avec ces courbes.
Pour l'utiliser dans toute sa puissance, il faudra marquer la case « Montrer davantage d'options », vous toruverez cet outil dans le Menu Image / Reglages / « Tons foncés - Tons Clairs »

lundi 20 avril 2009
Des panoramas faciles
Les panoramas réalisés à partir de quelques prises assemblées sont devenus plus simples avec le développement des nouveaux outils digitaux et de supports spécialisés.
En fait, seulement il faut observer quelques règles simples à l'heure de faire les prises. En étant précis dans les prises, l'union des photogrammes reste parfait permet d'épargner du temps dans un montage ennuyeux et pénible.
- Choisir le cadrage de la photo, l'objectif, la focale et la mise au point nécessaire avec la profondeur de champ souhaitée.
- Installer le trépied et le mettre à l'horizontal au niveau de la rotule.
- Placer l'appareil photo bien perpendiculaire au sol et à la pupille d'entrée (point nodal.
- Mesurer la lumière et les différences de contraste entre droite et gauche pour définir l'exposition gérale de la scène et déterminer quelle srea votre exposition finale. Compenser la exposition si nécessaire mais le mode devra etre totalement manuel.
- Réaliser la prise de vue en mode manuel en vérifiant bien que les vues se superposent d'au moins 25 - 30 %. Il est également possible de corriger l'exposition si nécessaire, mais surtout ne pas dépasser des corrections de plus d'1/3 entre deux vues... modifier la vitesse et non le diaphragme. Afin d’éviter toute variation de rendu entres les divers clichés, il est impératif de conserver les mêmes paramètres de prise de vue pour toute la série de clichés du panorama : mise au point, sensibilité ISO, temps de pose, ouverture du diaphragme.
- Assembler les photos avec votre logiciel de panorama.
- Effectuer les dernières corrections avec votre logiciel de retouche.
Avec les instruments adéquats, on obtient les prises qui permettront aux programmes de réaliser un ajustage rapide et précis, en minimisant les aberrations et les distorsions. On obtient ainsi des panoramas de grand format, de haute définition et de grande qualité.
Material:
Un Trépied.
Une tête panoramique avec une embase de rotation graduée sur 360 degrés, une reglette coulissante graduée surmontée d'un bras vertical. La réglette graduée et coulissante sert à placer la pupille d'entrée de l'objectif utilisé au dessus de l'axe de rotation de la rotule. Le bras vertical ce bras supporte quant à lui directement l'appareil photo de manière vertical.
En fait, seulement il faut observer quelques règles simples à l'heure de faire les prises. En étant précis dans les prises, l'union des photogrammes reste parfait permet d'épargner du temps dans un montage ennuyeux et pénible.
- Choisir le cadrage de la photo, l'objectif, la focale et la mise au point nécessaire avec la profondeur de champ souhaitée.
- Installer le trépied et le mettre à l'horizontal au niveau de la rotule.
- Placer l'appareil photo bien perpendiculaire au sol et à la pupille d'entrée (point nodal.
- Mesurer la lumière et les différences de contraste entre droite et gauche pour définir l'exposition gérale de la scène et déterminer quelle srea votre exposition finale. Compenser la exposition si nécessaire mais le mode devra etre totalement manuel.
- Réaliser la prise de vue en mode manuel en vérifiant bien que les vues se superposent d'au moins 25 - 30 %. Il est également possible de corriger l'exposition si nécessaire, mais surtout ne pas dépasser des corrections de plus d'1/3 entre deux vues... modifier la vitesse et non le diaphragme. Afin d’éviter toute variation de rendu entres les divers clichés, il est impératif de conserver les mêmes paramètres de prise de vue pour toute la série de clichés du panorama : mise au point, sensibilité ISO, temps de pose, ouverture du diaphragme.
- Assembler les photos avec votre logiciel de panorama.
- Effectuer les dernières corrections avec votre logiciel de retouche.
Avec les instruments adéquats, on obtient les prises qui permettront aux programmes de réaliser un ajustage rapide et précis, en minimisant les aberrations et les distorsions. On obtient ainsi des panoramas de grand format, de haute définition et de grande qualité.
Material:
Un Trépied.
Une tête panoramique avec une embase de rotation graduée sur 360 degrés, une reglette coulissante graduée surmontée d'un bras vertical. La réglette graduée et coulissante sert à placer la pupille d'entrée de l'objectif utilisé au dessus de l'axe de rotation de la rotule. Le bras vertical ce bras supporte quant à lui directement l'appareil photo de manière vertical.
vendredi 10 avril 2009
Correspondance couleur: Accorder la colorimétrie
Une video que j'ai rencontre sur internet de Marie Herbreteau
Cette video explique très bien comment accorder la colorimétrie de deux photos prises au même endroit avec des réglages différents.
Harmoniser deux images.
Vous avez 2 images que vous désirez présenter en même temps et désirez qu'elles aient la même tonalité.
Vous pouvez également utiliser cette méthode lorsque vous désirez monter un panorama.
Cette video explique très bien comment accorder la colorimétrie de deux photos prises au même endroit avec des réglages différents.
Harmoniser deux images.
Vous avez 2 images que vous désirez présenter en même temps et désirez qu'elles aient la même tonalité.
Vous pouvez également utiliser cette méthode lorsque vous désirez monter un panorama.
Libellés :
Correspondance de la couleur
Correspondance de la couleur: changer l'ambiance d'une photo.
Comment changer l'ambiance d'une photo en récupérant la tonalité d'une autre photo
La commande Correspondance de la couleur permet de transférer la palette de couleurs de 2 images, calques ou sélections.
Vous pourrez agir sur la couleur en modifiant le ton et la luminance, mais aussi en neutralisant une couleur dominante.
Cette commande vous permettra de faire coïncider la couleur d'une série d'images pour des effets artistiques ou d'harmoniser les couleurs losque vous effectuerez des retouches d'images.
Il est à préciser qu'elle ne fonctionne qu'en mode RVB.
Etape 1
* Ouvrir la photo que l'on souhaite modifier et la dupliquer
* Menu Image / dupliquer
* Fermer l'orignal
Etape 2
* Ouvrir la photo dont on souhaite copier l'ambiance
Vous devez avoir sur votre écran quelque chose de semblable:
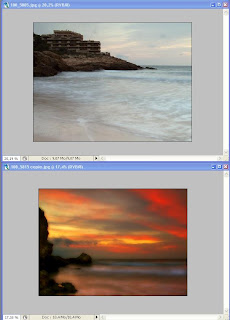
La commande Correspondance de la couleur permet de transférer la palette de couleurs de 2 images, calques ou sélections.
Vous pourrez agir sur la couleur en modifiant le ton et la luminance, mais aussi en neutralisant une couleur dominante.
Cette commande vous permettra de faire coïncider la couleur d'une série d'images pour des effets artistiques ou d'harmoniser les couleurs losque vous effectuerez des retouches d'images.
Il est à préciser qu'elle ne fonctionne qu'en mode RVB.
Etape 1
* Ouvrir la photo que l'on souhaite modifier et la dupliquer
* Menu Image / dupliquer
* Fermer l'orignal
Etape 2
* Ouvrir la photo dont on souhaite copier l'ambiance
Vous devez avoir sur votre écran quelque chose de semblable:
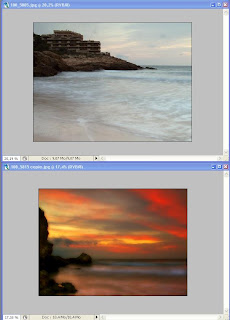
Libellés :
Correspondance de la couleur
mardi 31 mars 2009
Equipement avancé pour la photographie nocturne de longue exposition
Dans l'article précédent nous avons parler de l'équipement basique, nous allons voir maintenant quel est l'équipement nécessaire afin d'améliorer non seulement la facilité de réaliser la photo mais également la possibilité d'améliorer la qualité.
Les filtres dégradés:
Les filtres dégradés se placent devant l'objectif, ils ont une zone obscure qui se fait plus de blanc progressivement jusqu'à devenir transparent. Ils servent à compenser les hautes lumières et les ombres et ainsi à comprimer le rang de luminosité de la scène.
Très utilisés dans une photographie de paysage ils sont utilisés de jour et de nuit. La luminosité du ciel un jour de pleine lune peut être deux et même trois pas de lumière au-dessus du reste d'une scène. Les dégradés peuvent être circulaires mais les carrés permettent d'ajuster au mieux la transition d'obscure à transparent, il sera donc nécessaire un porte filtres Cokin.

Un laser de pointe
Nous avons déjà mentionné que le diaphragme que nous allons utiliser dans la majorité des occasions va être très ouvert par la profondeur peu abondante conséquente de champ. De nuit, l'autofocus de la chambre ne fonctionne pas bien. Une bonne solution consiste à qu'un collègue s'approche du lieu avec une lampe de poche et illumine la zone. Malgré tout, parfois, la lumière de la lampe de poche est trop faible, il reste une solution: le laser de pointe, il émet un point rouge ou vert que nous pouvons placer à notre caprice où nous voulons et que l'autofocus est capable de détecter.
Les filtres dégradés:
Les filtres dégradés se placent devant l'objectif, ils ont une zone obscure qui se fait plus de blanc progressivement jusqu'à devenir transparent. Ils servent à compenser les hautes lumières et les ombres et ainsi à comprimer le rang de luminosité de la scène.
Très utilisés dans une photographie de paysage ils sont utilisés de jour et de nuit. La luminosité du ciel un jour de pleine lune peut être deux et même trois pas de lumière au-dessus du reste d'une scène. Les dégradés peuvent être circulaires mais les carrés permettent d'ajuster au mieux la transition d'obscure à transparent, il sera donc nécessaire un porte filtres Cokin.

Un laser de pointe
Nous avons déjà mentionné que le diaphragme que nous allons utiliser dans la majorité des occasions va être très ouvert par la profondeur peu abondante conséquente de champ. De nuit, l'autofocus de la chambre ne fonctionne pas bien. Une bonne solution consiste à qu'un collègue s'approche du lieu avec une lampe de poche et illumine la zone. Malgré tout, parfois, la lumière de la lampe de poche est trop faible, il reste une solution: le laser de pointe, il émet un point rouge ou vert que nous pouvons placer à notre caprice où nous voulons et que l'autofocus est capable de détecter.
Libellés :
La Photographie Nocturne,
Tecniques diverses
vendredi 13 mars 2009
Equipement basique pour la photographie nocturne
Qu'avons nous besoin pour faire une photographie nocturne de longue exposition ?
Nous allons voir ce qui est indispensable pour effectuer une photo nocturne, comment commencer avec quelque chose de simple et comment planifier une sortie.
Le mode Bulb:
Il est fondamental de disposer de la position « bulb » dans les options de votre caméra, le mode Bulb permet d'ouvrir votre obturateur pendant tout le temps que nous voulons (Obturateur: mécanisme qui laisse passer plus ou moins la lumière à la surface sensible de la chambre de la caméra).
L'objectif
N'est pas nécessaire de porter une collection d'objectifs, le plus probable est que nous utilisions seulement un, tout au plus deux.
Quelle est la focale la plus approprié ? focales fixes ou focales zooms. Les premières sont généralement d'une plus grande qualité mais, comme son nom indique, avec une longueur focale fixe. Les deuxièmes offrent la possibilité d'avoir plusieurs longueurs focales dans un même objectif et ainsi réduire poids dans le sac à dos et pouvoir encadrer avec une plus grande liberté.
La solution idéale est un objectif zoom mais avec un rang de longueurs focales non trop étendu.
En photographie nocturne, dans la majorité des prises, on cherche à obtenir la lumière d'où il n'y en a presque pas, en utilisant une longue exposition et un diaphragme très ouvert (petit nombre f).
Les angulaires sont ceux qui obtiennent une plus grande profondeur de champ.
Libellés :
La Photographie Nocturne,
Tecniques diverses
jeudi 12 mars 2009
Le Masque de Luminosité
L'intention est de contrôler séparément les lumières et les ombres, pour cela nous allons utiliser une sélection spéciale de photoshop: sélection de la luminosité, c'est une manière de sélectionner les lumières selon son intensité c'est-à-dire on sélectionne totalement les hautes lumières, les tons moyens partiellement et il ne sélectionne pas les ombres.
Pour cela ouvir votre photo original

Ensuite faire Ctrl + Clic sur le canal RVB

Nous voyons qu'une curieuse sélection a été créée, c'est la sélection de luminosité.
Pour cela ouvir votre photo original

Ensuite faire Ctrl + Clic sur le canal RVB

Nous voyons qu'une curieuse sélection a été créée, c'est la sélection de luminosité.
jeudi 5 mars 2009
Little Planet
Comment transformer une photographie de panorama ou de paysage en véritable planète!
Une fois que vous avez choisi une image le processus prend seulement 5 minutes.
Sélection d'une photo de source pour votre planète
Pour la sélection d'une photo, vous devrez maintenir à l'esprit le suivant:
1: Les panoramas ou les paysages doivent avoir un travail de 2:1 d'allongement au moins. Des photos plus larges sont meilleures.
2: Le secteur inférieur (le fond 25% environ) de votre photo devrait avoir le détail très petit (par exemple sable, asphalte, eau). Ce secteur deviendra le centre de votre planète.
3: Le secteur supérieur (haut 25%) de votre photo devrait également être léger sur le détail de préférence juste une couleur (par exemple ciel bleu, ciel de nuit etc.)Dans mon choix d'exemple, j'ai choisi un ciel nuageux parce que nous allons voir qu'il est également possible de joindre les nuages grace au tampon de clonage.
Une fois que vous avez choisi une image le processus prend seulement 5 minutes.
Sélection d'une photo de source pour votre planète
Pour la sélection d'une photo, vous devrez maintenir à l'esprit le suivant:
1: Les panoramas ou les paysages doivent avoir un travail de 2:1 d'allongement au moins. Des photos plus larges sont meilleures.
2: Le secteur inférieur (le fond 25% environ) de votre photo devrait avoir le détail très petit (par exemple sable, asphalte, eau). Ce secteur deviendra le centre de votre planète.
3: Le secteur supérieur (haut 25%) de votre photo devrait également être léger sur le détail de préférence juste une couleur (par exemple ciel bleu, ciel de nuit etc.)Dans mon choix d'exemple, j'ai choisi un ciel nuageux parce que nous allons voir qu'il est également possible de joindre les nuages grace au tampon de clonage.
Libellés :
Filtres Photographiques,
Little Planet,
Tecniques diverses
jeudi 26 février 2009
Obtenir davantage de rang dynamique
Le thême est de voir comment récupérer une photo decompensée en zone d'ombre et de lumière, pour cela il va falloir rassembler 2 versions d'une même photographie pour obtenir un plus grand rang dynamique et ceci de manière très simple.
Dans cette image que vous voyez en dessous si nous exposons pour le sol nous perdons le ciel et la zone à droite, si nous exposons pour le ciel nous perdons le détail de la gauche.
Une façon de le résoudre serait d'utiliser la technique HDR, mais pour des images dans lequel la fusion est linéaire cela n'est pas nécessaire et les images restent plus réalistes.

A partir d'un RAW il est possible de faire un double développement, pour cela il est possible de prendre l'roiginal, l'ouvrir a vec photoshop, ensuite ouvrir de nouveau le raw en lui donnant un valeur d'exposition superieur ou inferieur selon la necessité. Il suffit simplement de rev´ler dans chaque photo (Raw) ce qui est utile. Ce qui est important c'est un original avec priorité d'ouverture.
Dans cette image que vous voyez en dessous si nous exposons pour le sol nous perdons le ciel et la zone à droite, si nous exposons pour le ciel nous perdons le détail de la gauche.
Une façon de le résoudre serait d'utiliser la technique HDR, mais pour des images dans lequel la fusion est linéaire cela n'est pas nécessaire et les images restent plus réalistes.

A partir d'un RAW il est possible de faire un double développement, pour cela il est possible de prendre l'roiginal, l'ouvrir a vec photoshop, ensuite ouvrir de nouveau le raw en lui donnant un valeur d'exposition superieur ou inferieur selon la necessité. Il suffit simplement de rev´ler dans chaque photo (Raw) ce qui est utile. Ce qui est important c'est un original avec priorité d'ouverture.
mercredi 14 janvier 2009
Comment retoucher un feu d'artifice
Localiser l'emplacement :
Chercher un emplacement avant qu'il commence, se mettre assez loin du lieu d'où ils sont lancés, pour ainsi avoir la perspective suffisante et augmenter les possibilités de composer et encadrer. Vous aller également éviter les zonnes brulées de premier plan.

Composer :
La ligne d'horizon doit représenter la partie moins importante de la photo, il est important de réserver au moins deux tiers de la photo au ciel pour représenter tout le spectacle.
Pour éviter des vibrations possibles :
Il est fondamental que la camera soit le plus fixe possible pour faire un prise lente, il est donc recommendable d'utiliser un trépied.
Il est recomandable d'utiliser un déclencheur externe relié par câble ou une commande à distance.
Manières :
Utiliser la manière paysage. Il se focalise à l'infini manuellement.
Modifier la vitesse d'obturation, ce qui est habituel est entre 1 et 4 segondes.
Choisir un niveau de sensibilité ISO 100, avec une ouverture située entre f/8 et f/16.

Comment retoucher ensuite vos photos:
Avec la même configuration, mettre la couverture à l'objectif et faire une photo. Cette photo permet de faire une retouche avec le Photoshop. C'est la technique du « black frame ».
Avec le photoshop ouvrir cette photo de fond noir, et fondre la photo du feu d'artifice sur elle, on réduit ainsi la quantité de « bruit digital ».
Utiliser l'option de Photoshop de la correction selective pour accentuer les noirs-
Utiliser l'option de photoshop pour changer les tons et la saturation.
Utiliser photoshop pour ajouter un segond fue d'artifcie sur le premier en choisissant le mode de fusion nécessaire et la gomme.

Chercher un emplacement avant qu'il commence, se mettre assez loin du lieu d'où ils sont lancés, pour ainsi avoir la perspective suffisante et augmenter les possibilités de composer et encadrer. Vous aller également éviter les zonnes brulées de premier plan.

Composer :
La ligne d'horizon doit représenter la partie moins importante de la photo, il est important de réserver au moins deux tiers de la photo au ciel pour représenter tout le spectacle.
Pour éviter des vibrations possibles :
Il est fondamental que la camera soit le plus fixe possible pour faire un prise lente, il est donc recommendable d'utiliser un trépied.
Il est recomandable d'utiliser un déclencheur externe relié par câble ou une commande à distance.
Manières :
Utiliser la manière paysage. Il se focalise à l'infini manuellement.
Modifier la vitesse d'obturation, ce qui est habituel est entre 1 et 4 segondes.
Choisir un niveau de sensibilité ISO 100, avec une ouverture située entre f/8 et f/16.

Comment retoucher ensuite vos photos:
Avec la même configuration, mettre la couverture à l'objectif et faire une photo. Cette photo permet de faire une retouche avec le Photoshop. C'est la technique du « black frame ».
Avec le photoshop ouvrir cette photo de fond noir, et fondre la photo du feu d'artifice sur elle, on réduit ainsi la quantité de « bruit digital ».
Utiliser l'option de Photoshop de la correction selective pour accentuer les noirs-
Utiliser l'option de photoshop pour changer les tons et la saturation.
Utiliser photoshop pour ajouter un segond fue d'artifcie sur le premier en choisissant le mode de fusion nécessaire et la gomme.
Filtre Peinture de Photoshop
Une manière d'imiter un cadre de peinture à l'huile avec les filtres de Photoshop

Photo originale de Granerobelas, sa gallerie ici
Basiquement il s'agit d'un mélange de 3 filtres: crayon de couleurs, le barbouillage et pinceaux secs. Dans la photo de l'historique vous pourrez rencontrer les différentes étapes. réellement facile, il suffit seulement de savoir doser et jouer sur les opacités de couches. Il ne reste plus qu'à jouer ensuite sur le mode de fusion sur chaque calque, normallement le plus utile est celui de la lumière tamisée ou la densité couleur.



Resultado final:


Photo originale de Granerobelas, sa gallerie ici
Basiquement il s'agit d'un mélange de 3 filtres: crayon de couleurs, le barbouillage et pinceaux secs. Dans la photo de l'historique vous pourrez rencontrer les différentes étapes. réellement facile, il suffit seulement de savoir doser et jouer sur les opacités de couches. Il ne reste plus qu'à jouer ensuite sur le mode de fusion sur chaque calque, normallement le plus utile est celui de la lumière tamisée ou la densité couleur.



Resultado final:

dimanche 11 janvier 2009
Quitter un fond avec le Filtre Extraire de Photoshop
HDR Photomatix à partir d'un unique fichier Raw
Un tutorial afin de passer un fichier Raw en HDR avec Photomatix, pour cela nous allons ouvir notre fichier original:

Et nous allons le garder comme il est avec la identification 0
Nous ouvrons ensuite le même fichier raw mais cette fois nous allons lui donner une exposition de -1 ou -2 si nécessaire.

Ouvrir de nouveau votre original raw et cette fois-ci lui donner une exposition de +1 ou +2 si nécessaire.
Maintenant que nous avons nos 3 fichiers ouvert et garder dans un dossier sous le nom de -1, 0 et +1. Nous ouvrons le Photomatix.

Et nous allons le garder comme il est avec la identification 0
Nous ouvrons ensuite le même fichier raw mais cette fois nous allons lui donner une exposition de -1 ou -2 si nécessaire.

Ouvrir de nouveau votre original raw et cette fois-ci lui donner une exposition de +1 ou +2 si nécessaire.
Maintenant que nous avons nos 3 fichiers ouvert et garder dans un dossier sous le nom de -1, 0 et +1. Nous ouvrons le Photomatix.
mercredi 7 janvier 2009
Action pour Photoshop: La Règle des Tiers
La soi-disante « règle » des tiers peut être utile au moment de composer votre Photo. Si elle s'utilise comme une directive, elle est sans aucun doute une solution quand il s'agit de prendre un décision sur la composition.
Dans ce lien a ShutterFreaks Photoshop actions vous pouvez trouver une action pour Photoshop. Décharger le fichier dans le dossier Plug In de votre Photoshop et l'installer ensuite depuis Photoshop: Ajouter un filtre.
Cette action consiste à visualiser une grille 3 x 3 recouvrant la scène de votre Photo. La composition se base sur votre essai de localiser les objets principaux dans des points chauds ou d'interêt de votre Photo, il est donc "conseillé" de les placer sur les zones d'intersection des lignes. En d'autres termes, placez vos objets principaux 1/3 vers le haut et 1/3 vers la gauche, ou 1/3 vers le bas à partir du dessus et 1/3 vers la droite, etc...
Cette action seulement nous permet de nous interroger sur si l'image serait-elle améliorée si notre élement principal serait ici ou là, au lieu de...
C'est le genre d'analyse que vous pouvez faire sur vos Photos.
Un exemple.
Photo original:

Dans ce lien a ShutterFreaks Photoshop actions vous pouvez trouver une action pour Photoshop. Décharger le fichier dans le dossier Plug In de votre Photoshop et l'installer ensuite depuis Photoshop: Ajouter un filtre.
Cette action consiste à visualiser une grille 3 x 3 recouvrant la scène de votre Photo. La composition se base sur votre essai de localiser les objets principaux dans des points chauds ou d'interêt de votre Photo, il est donc "conseillé" de les placer sur les zones d'intersection des lignes. En d'autres termes, placez vos objets principaux 1/3 vers le haut et 1/3 vers la gauche, ou 1/3 vers le bas à partir du dessus et 1/3 vers la droite, etc...
Cette action seulement nous permet de nous interroger sur si l'image serait-elle améliorée si notre élement principal serait ici ou là, au lieu de...
C'est le genre d'analyse que vous pouvez faire sur vos Photos.
Un exemple.
Photo original:

dimanche 4 janvier 2009
Utilisation des textures sur une Photo

Foto Original.
Comment transformer une photo en peu de temps grace aux textures.
1: Ouvrir votre photo avec photoshop.
2: Ouvrir 3 fotos de textures (pour cet exemple j'ai choisi 3 photos d'un utilisateur de flickr, il existe une gallerie dans laquelle les textures sont libres), le principal est de désaturer la couleur, passer ces textures en B&N.

La selectionner, la copier et la coller sur votre calque principal de votre photo original. Appliquer ensuite une fusion de Lumière tamisée à 100%
Cle Haute (High Key)
La Clé Haute est une photo dnas laquelle prédomine les tons clairs. Generalement, cette téchnique, s'emploie pour effectuer des protraits.
Afin d'obtenir un résultat cohérent, la photo original doit présenter le suivant:
1. Une perfecte netteté du sujet.
2. Bonne illumination.
3. Fond clair.
Eviter les photos avec falsh ou sol direct.
1. Ouvrir la photo avec Photoshop.
FOTO ORIGINAL:

2. Passer la photo à B&N: Image > Mode > Niveaux de gris par exemple

Afin d'obtenir un résultat cohérent, la photo original doit présenter le suivant:
1. Une perfecte netteté du sujet.
2. Bonne illumination.
3. Fond clair.
Eviter les photos avec falsh ou sol direct.
1. Ouvrir la photo avec Photoshop.
FOTO ORIGINAL:

2. Passer la photo à B&N: Image > Mode > Niveaux de gris par exemple

Selection d'un Arbre afin de changer le Ciel

Photo original
Ouvrir la photo et dupliquer, ensuite désactiver la photo original afin de travailler tranquillement sur la copie.
Selectionner la fenêtre des canaux et activer seulement le canal bleu.

Faire click sur le canal bleu et le déplacer avec la souris jusqu'au dossier: Créer un nouveau calque. Ainsi se créer un segond canal bleu qui s'appelle Alpha.
Chiaroscuro: Technique du clair - obscur Caravaggio
Le clair-obscur (appelé en italien chiaroscuro) est une technique qui consiste en l'utilisation de contrastes accusés entre les volumes éclairés et les zones d'hombres afin de renforcer et mettre en valeur certains éléments de la composition. Développé initialement par les peintres flamands et italiens du 15eme siècle, la technique trouve son épanouissement avec le barroco, et specialement avec Caravaggio , un style Tenebreux.
A partir de cette photo par exemple:

Il faut dans un premier temps travailler la balance des blancs, et passer ensuite la photo à un ton sepia, terminer ensuite le calque avec un réglage de la courbe.

A partir de cette photo par exemple:

Il faut dans un premier temps travailler la balance des blancs, et passer ensuite la photo à un ton sepia, terminer ensuite le calque avec un réglage de la courbe.

vendredi 2 janvier 2009
Effet Zooming avec Photoshop 2
Nous allons voir comment transformer un objet statique en un objet en mouvement.
Pour cela ouvrir la photo avec photoshop et dupliquer le calque afin de travailler sur la copie de l'original.

Régler dans un premier temps la photo en ce qui concerne, la expo, la saturation, la teinte, niveaux...

Aller ensuite au menu Filtre -> Attenuation -> Flou Radial.
Deplacer dans la fenetre qui s'est ouverte le curseur d'intensité: entre 15 et 30.
Qualité superieur
Mode zoom
Et situer le centre du flou plus ou moins dans la zone d'interet de la photo.
Pour cela ouvrir la photo avec photoshop et dupliquer le calque afin de travailler sur la copie de l'original.

Régler dans un premier temps la photo en ce qui concerne, la expo, la saturation, la teinte, niveaux...

Aller ensuite au menu Filtre -> Attenuation -> Flou Radial.
Deplacer dans la fenetre qui s'est ouverte le curseur d'intensité: entre 15 et 30.
Qualité superieur
Mode zoom
Et situer le centre du flou plus ou moins dans la zone d'interet de la photo.
Effet Zooming avec Photoshop 1
La manière de faire un réel effet zooming avec une camera Photo est le suivant:
Mettre la camera sur le mode manuel et entrer un temps de pose de 1/2", 1" ou 2" ... Ensuite pendant que tu prends la photo zoomer en tournant ta bague de zoomage. Rien de plus simple. Le seul truc c'est d'avoir un trépied pour eviter d'avoir une photo floue.
La difficulté est sans aucun doute l'exposition, afin de limiter l'entrée de lumière et ainsi atteindre un temps expo superieur a la demi segonde, pour cela il existe des filtres gris de densité différente qui te permettent de diminuer la quantité de lumière qui entre par l'objectif. Ces filtres sont préfixés ND puis une valeur 2 - 4 - 8 et 400
Le ND400 ne permet plus de voir le sujet à travers l'objectif mais il permet des temps de pose de environ 8" à f11 en pleine journée.
Une autre possibilité du Zooming est l'utilisation du filtre de Photoshop "Flou de l'objectif" et "Flou Radial"
Pour cela dans un premier temps nous allons ouvrir notre photo original et la dupliquer afin de travailler sur le 2emme calque:

Nous allons ensuite au menu, et Dans Filtre -> Attenuation -> Flou de l'objectif aplliquer dans la fenetre qui vient de s'ouvrir les données jointes à cette photo.

Mettre ce calque en fusion de lumière tamisée et pour ma part, avec cet exemple j'ai baissé l'opacité à 50%.
Mettre la camera sur le mode manuel et entrer un temps de pose de 1/2", 1" ou 2" ... Ensuite pendant que tu prends la photo zoomer en tournant ta bague de zoomage. Rien de plus simple. Le seul truc c'est d'avoir un trépied pour eviter d'avoir une photo floue.
La difficulté est sans aucun doute l'exposition, afin de limiter l'entrée de lumière et ainsi atteindre un temps expo superieur a la demi segonde, pour cela il existe des filtres gris de densité différente qui te permettent de diminuer la quantité de lumière qui entre par l'objectif. Ces filtres sont préfixés ND puis une valeur 2 - 4 - 8 et 400
Le ND400 ne permet plus de voir le sujet à travers l'objectif mais il permet des temps de pose de environ 8" à f11 en pleine journée.
Une autre possibilité du Zooming est l'utilisation du filtre de Photoshop "Flou de l'objectif" et "Flou Radial"
Pour cela dans un premier temps nous allons ouvrir notre photo original et la dupliquer afin de travailler sur le 2emme calque:

Nous allons ensuite au menu, et Dans Filtre -> Attenuation -> Flou de l'objectif aplliquer dans la fenetre qui vient de s'ouvrir les données jointes à cette photo.

Mettre ce calque en fusion de lumière tamisée et pour ma part, avec cet exemple j'ai baissé l'opacité à 50%.
Inscription à :
Articles (Atom)










